

In our case, that means we’ll put our menu view in one tab and the active order in another. SwiftUI gives us a TabView for just this purpose, and it works much like a UITabBarController. What We've Covered About TabView in SwiftUI.

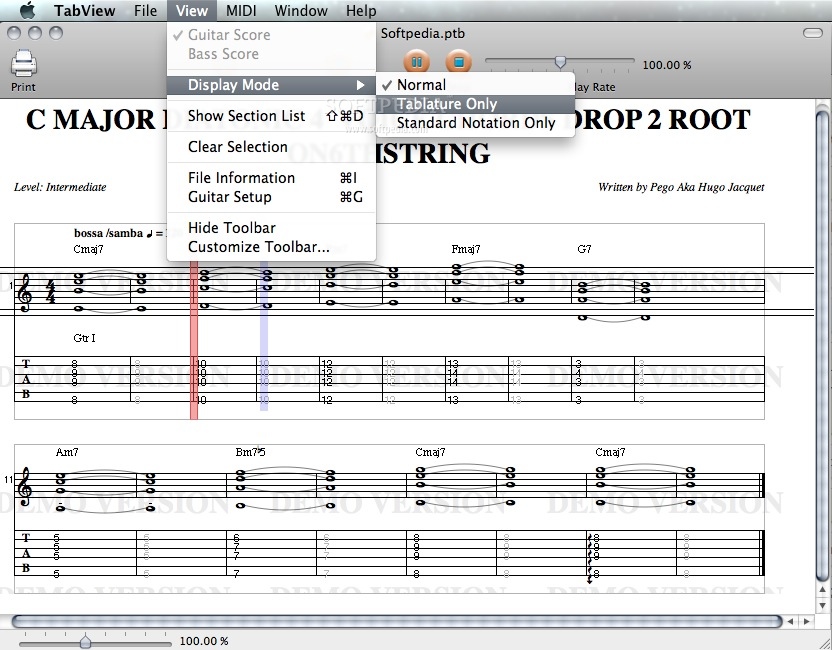
This won't compile but it was used in the Swift Essentials video at WWDC (See minute 54:30) and I've seen some workarounds like the VStack workaround (but even that has many flaws, the left tab is too far to the left and the right tab is too far to the right and when switching tabs only the first one that initially loaded loads and the other. Press Cmd+N to create a new SwiftUI View, calling it “MainView”. In this post, we talked about TabView in SwiftUI. iPhone 14 orders reportedly hit 90 million units mdash despite rumored.

SWIFT TABVIEW ORDER CODE
Using the easy-to-use code of SwiftUI, we created a fully working tab bar. 99 (opens in new tab)View (opens in new tab)Show More DealsWe check over 250. We also wrote simple test cases using XCTest. However, test cases emulating each press of a tab and showing the corresponding screen will be very complicated. To convert a standard tab view to a paged scrolling view, all you need to do is attach the. It as been working fine for weeks of development. Creating tabs is as easy as putting different views inside an instance of TabView, but in order to add an image and text to the tab bar item of each view we need to use the tabItem() modifier. tabViewStyle modifier and specify to use PageTabViewStyle like this: 1. This bug could be fixed if we had access to the scroll offset of the List to adjust it for this edge case, but we cannot: there is no API to change the offset of the List.Recently I wanted to persist the selected tab using UserDefaults. List is optimized the same way UITableView was, so it tracks the displayed items and lazily loads the content as needed.īecause of this, the List is unaware of the Item with id=75 and so it does nothing until it gets to know it is actually in the array. Once you scroll the list to make the target item visible, you’ll see an unappealing effect: the scrolling suddenly stops and details view appears without animation on the navigation stack: It turns out that the List’s item we’re pushing to has to be currently visible in the List in order for the programmatic navigation to work. What is going on? We know the item with id 75 exists in the list, but for some reason, the details screen is not get pushed. The code works just the same way, but the List doesn’t push the ItemDetailsView. The app launches and parses the URL to assign 5 to the lectedItemId and immediately shows ItemDetailsView pushed on top of the List. Let’s suppose, we implemented a deep link that opens ItemDetailsView for item with specified id. The app simply shows a list of 100 text items. These were many ways to achieve this in UIKit (most of which were ugly), but SwiftUI brought in a completely new paradigm for building the UI with its own way for the screen navigation.Ī functional successor of AppDelegate in SwiftUI apps is SceneDelegate, which inherited these two methods for providing the app with the navigation instructions: While you could easily find a tutorial for either of these features, there is one topic I found unconsidered yet:įollowing the deep link instruction, how can we programmatically navigate to a custom content screen in a SwiftUI app? Deep linking with Universal Links or Custom URL Scheme.This includes not only building amazing features available inside their apps, but also a native integration into the iOS system.Īmong these integrations there are few techniques that allow for launching the app with an instruction to display specific app page instead of the default landing screen: In this highly competitive market, developers do their best to achieve a compelling user experience in their mobile apps.


 0 kommentar(er)
0 kommentar(er)
